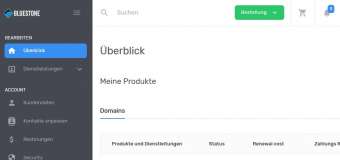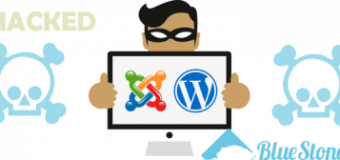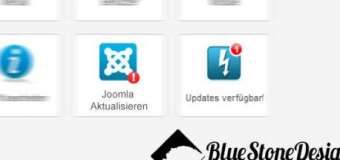Der Store im neuen Windows 10 bringt einige neue Möglichkeiten und Features. Er soll uns das Leben leichter machen und uns sichere Software anbieten ohne das auf Dubiosen Webseiten danach gesucht werden muss. Allerdings gibt es auch einige Kinderkrankheiten.
Ein Problem welches häufig auftritt, ist das Updates hängen bleiben. Entweder sie können nicht installiert werden, oder sie werden täglich neu installiert. Um dieses Problem zu beheben, können wir den Store über die Kommandozeile deinstallieren und neu installieren, oder zuvor ihn versuchen zurückzusetzen.
Windows 10 Store zurücksetzen
Dieser Vorgang ist recht simpel. Alles was man tun muss ist auf „Start“ klicken und „wsreset“ tippen, so dass folgender Befehl auftaucht – diesen „Als Administrator ausführen“

Nach dem Absenden abwarten bis sich das Fenster von allein schließt. Fertig.
Wenn der Shop nun wieder geöffnet wird, initialisiert er sich neu und alle Downloads werden neu angeboten.
In diesem Zusammenhang ist auch zu empfehlen in den Einstellungen die Automatischen Updates zu deaktivieren.
Windows 10 Store neu Installieren
Zunächst tippt man "Powershell" im Suchfeld, klickt den gefundenen Eintrag mit der rechten Maustaste an und wählt "Als Administrator ausführen".

Die PowerShell öffnet sich, dort wird nun folgender Befehl abgesetzt:
get-appxpackage
Eine endlose Liste aller installierten Apps wird angezeigt. Relevant ist in diesem Fall „WindowsStore“

Der Befehl, um das Store-Paket neu zu installieren, lautet wie folgt:
Add-AppxPackage -register "C:\Program Files\WindowsApps\***\AppxManifest.xml" -DisableDevelopmentMode
Die drei Sternchen müssen mit der Zeichenfolge ersetzt werden, die hinter PackageFullName steht.
In diesem Beispiel wäre das also der Befehl:
Add-AppxPackage -register "C:\Program Files\WindowsApps\Microsoft.WindowsStore_2015.8.3.0_x64__8wekyb3d8bbwe\AppxManif est.xml" -DisableDevelopmentMode
Wenn der Befehl erfolgreich abgesetzt wurde, erscheinen im oberen Bildbereich ein paar grüne Balken die den Fortschritt veranschaulichen.
Windows 10 Apps neu Installieren
Dies funktioniert auch mit allen anderen Paketen - Beim Namen der Apps kann man mit Wildcards arbeiten, der Deinstallationsbefehl lautet in diesem Fall:
get-appxpackage -Name *XboxApp* | Remove-AppxPackage
Auf diese Weise lässt sich jede andere App deinstallieren.
Um eine App vollständig vom System zu löschen, verwendet man in unserem Beispiel diesen Befehl:
"Remove-AppxProvisionedPackage -Online -PackageName Microsoft.XboxApp_7.7.29027.0_x64__8wekyb3d8bbwe"
Wir wollen die Xbox App nun wieder neu installieren, dazu dient der folgende Befehl:
Add-AppxPackage -register "C:\Program Files\WindowsApps\Microsoft.XboxApp_7.7.29027.0_x64__8wekyb3d8bbwe\AppxManifest.xml" -DisableDevelopmentMode
Windows 10 Standard App-Pakete
*3DBuilder*
*BingFinance*
*BingFoodAndDrink*
*BingHealthAndFitness*
*BingNews*
*BingSports*
*BingWeather*
*MicrosoftEdge*
*Microsoft.People*
*MicrosoftOfficeHub*
*MicrosoftSolitaireCollection*
*WindowsAlarms
*Windows.Photos*
*WindowsCamera*
*WindowsMaps*
*WindowsPhone*
*WindowsSoundRecorder*
*XboxApp*
*ZuneMusic*
*ZuneVideo*
*windowscommunicationsapps*
Ähnliche Probleme
.Net Native Runtime Package Installation
Why do I have multiple updates for .Net Native Runtime Package 1.1.23101.0 and Framework Package 1.0
Microoft .NET Native Runtime Package... update in Windows Store repeat in loop, Windows 10 Pro system
Windows 10 Apps Löschen - mit dem CCleaner
Ein Tool was sowieso auf keinem Rechner fehlen sollte ist der CCleaner. Dieses kleine Helferlein räumt nicht nur ungenutzten Datei-Müll vom Rechner und bereinigt die Windows-Registry, es kann auch die Windows 10 Standard Apps deinstallieren. Einfach unter "Extras > Deinstallieren" die ungenutzte App auswählen und mittels "Deinstallieren" vom Rechner entfernen.